«Buenos días, lamentablemente estaba distraída en el trabajo y por error formateé un disco duro en el que tenía archivos de trabajo importantes almacenados. ¿Existe una solución para recuperar datos borrados disco duro? Gracias.»
- Francesca en Reddit
La pérdida de datos de un disco duro es un problema desafortunadamente muy común que puede afectar a cualquiera y por cualquier motivo; desde una eliminación accidental, la presencia de malware o un daño en la unidad.
Cuando los archivos son eliminados del disco duro, es común experimentar sentimientos de desánimo y estrés, especialmente si se trata de archivos importantes. La idea de haber perdido datos valiosos es difícil de aceptar.
Afortunadamente, vivimos en una era en la que todo es posible, incluida recuperar datos borrados disco duro tanto internos como externos. En este artículo, exploraremos los problemas comunes asociados con la eliminación de datos y te mostraremos algunas soluciones efectivas para recuperar datos disco duro.

- Parte 1. Razones comunes de pérdida de datos del disco duro.
- Parte 2. Cómo recuperar datos borrados disco duro: ¡2 métodos!
- Método 1. Recuperar datos disco duro con 4DDiG Data Recovery.
- Método 2. Recuperar datos del disco duro externo usando CMD.
- Conclusiones.
Parte 1. Razones comunes de pérdida de datos del disco duro
Las razones por las que se pueden perder archivos de un disco duro, ya sea interno o externo, pueden ser diversas, enumerarlas todas sería imposible. Por lo tanto, en esta sección, recopilamos las tres razones más comunes por las cuales es posible eliminar datos del disco duro.
- Eliminación accidental de archivos:
La eliminación accidental de archivos del disco duro es el problema principal. A menudo, la distracción o el cansancio nos llevan a cometer errores graves, como la eliminación de un archivo importante. Sin embargo, si el archivo se elimina del disco duro de Windows, es posible que aún esté almacenado en la Papelera de reciclaje. Si, en cambio, has eliminado accidentalmente un archivo de un disco duro externo, se eliminará de forma permanente. En ese caso, solo podrás recuperarlo utilizando un software de recuperación de datos como Tenorshare 4DDiG.
- Ataques de malware:
Los ataques de malware, como virus, gusanos o ransomware, pueden causar la pérdida de datos del disco duro. Los malware más potentes pueden cifrar, corromper o eliminar archivos tanto de memorias internas como externas. Puedes utilizar herramientas de seguridad para eliminar el malware. Sin embargo, para recuperar datos de disco duro, será necesario utilizar software de recuperación de datos como Tenorshare 4DDiG.
- Fallos del sistema operativo:
Los fallos del sistema operativo, como cierres inesperados o errores del sistema, pueden causar la pérdida de datos del disco duro. Si el sistema operativo no se puede iniciar, puedes utilizar la función integrada de Tenorshare 4DDiG que permite recuperar archivos incluso si Windows no se inicia correctamente.
¿Has perdido archivos del disco duro? ¿Qué hacer?
Si has perdido archivos de tu disco duro y deseas recuperarlos, es importante considerar varios factores para la recuperación de datos eliminados, como la sobreescritura de datos, la integridad de los archivos y el tiempo transcurrido desde la eliminación. Para aumentar las posibilidades de éxito, es recomendable dejar de utilizar inmediatamente el disco duro afectado después de la eliminación de los archivos, evitando sobreescrituras accidentales. Cuando se elimina un archivo de un disco duro, el archivo queda «oculto» por el File System, pero solo se eliminará de forma efectiva después de ser sobrescrito.
Parte 2. Cómo recuperar datos borrados disco duro: ¡2 métodos!
Cuando se trata de recuperar datos eliminados del disco duro, existen varias estrategias y herramientas disponibles. En esta sección, exploraremos dos métodos para la recuperación de datos desde Windows o desde un HDD externo.
Proporcionaremos información detallada sobre cómo utilizar 4DDiG Data Recovery, un potente software de recuperación de datos del disco duro. También examinaremos un método alternativo, pero más complicado, que utiliza el símbolo del sistema (CMD) para recuperar archivos del disco duro externo.
Método 1: Recuperar datos del disco duro con 4DDiG Data Recovery
Una forma efectiva de recuperar datos borrados disco duro es utilizar un programa especializado como 4DDiG Data Recovery. Este software desarrollado por Tenorshare ofrece una amplia gama de funciones que permiten recuperar fácilmente archivos eliminados de cualquier unidad interna o externa. Con su interfaz intuitiva y sus potentes capacidades de escaneo, 4DDiG es un excelente programa recuperar datos disco duro, SSD, USB, tarjetas SD, entre otros.
Aquí están las mejores características de 4DDiG:
- Recuperar datos de PC, Notebook, Mac.
- Algoritmo dedicado para recuperar datos disco duro.
- Recuperación de datos desde unidades flash USB, tarjetas SD, discos duros externos.
- Recuperación de datos de una PC bloqueada, papelera de reciclaje, etc.
- Soportar varios escenarios de recuperación; eliminación, formateo, RAW, corrupción de archivos, dañado, etc.
- Admite la recuperación de más de 1000 tipos de datos, como fotos, videos, audios, documentos y más.
- Escaneo rápido con 100% de seguridad.
[Guía de video] ¿Cómo recuperar datos del disco duro con 4DDiG Windows Data Recovery?
Cómo recuperar datos de un disco duro formateado con 4DDiG Windows Data Recovery:
Nota. La guía es la misma para macOS.
Paso 1. Descargar e instalar 4DDiG Data Recovery. Windows o macOS.
Paso 2. Inícielo y seleccione la ubicación desde la que recuperar los archivos perdidos, en nuestro ejemplo, seleccionaremos la Windows (C:). Luego haga clic en [Escanear].
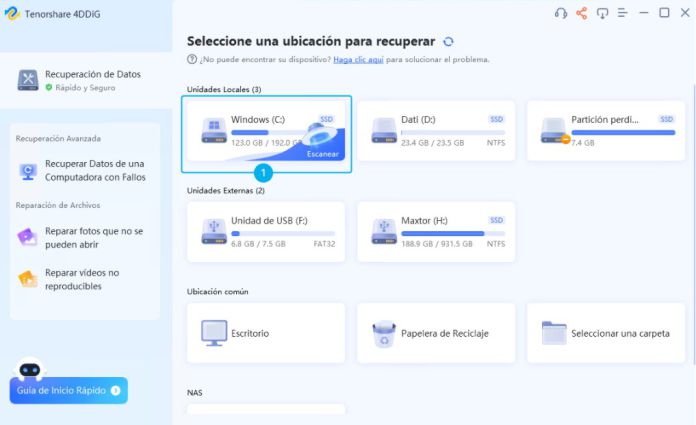
Paso 3. Seleccione el tipo de archivo que desea recuperar; Fotos, Videos, Documentos, Audio. Haga clic en [Escanear tipos de archivos seleccionados].
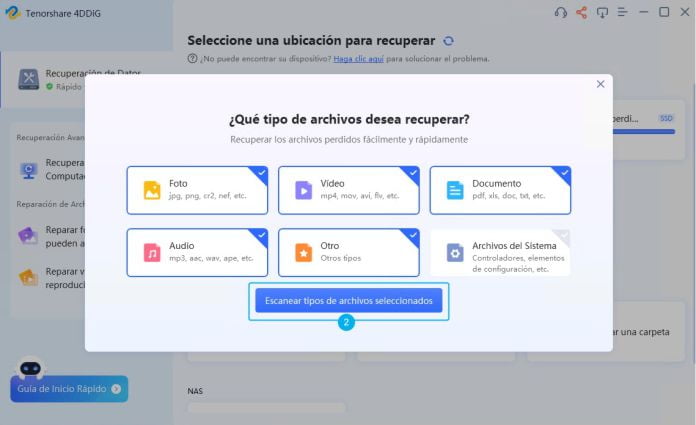
Nota. Puede pausar o detener el escaneo si ha localizado sus archivos perdidos.
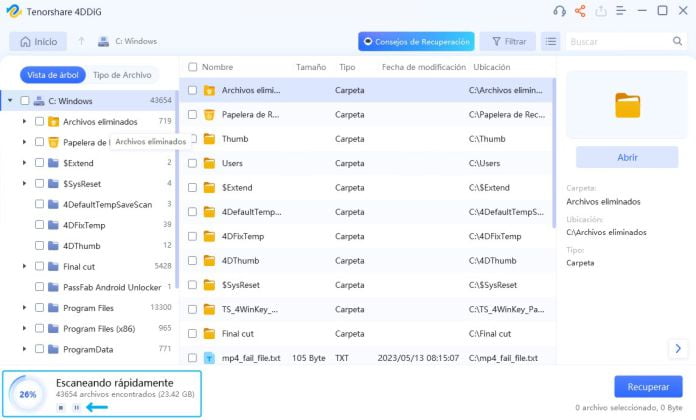
Paso 4. Espere a que el software complete el escaneo para obtener una descripción completa de las opciones disponibles.
- En el panel de la izquierda puede seleccionar una «Vista de árbol» o «Tipo de archivo».
- En la parte superior, puede hacer clic en «Filtrar» para una búsqueda personalizada.
- Finalmente, en la parte superior derecha, encontrará el campo «Buscar» para encontrar un archivo por nombre.
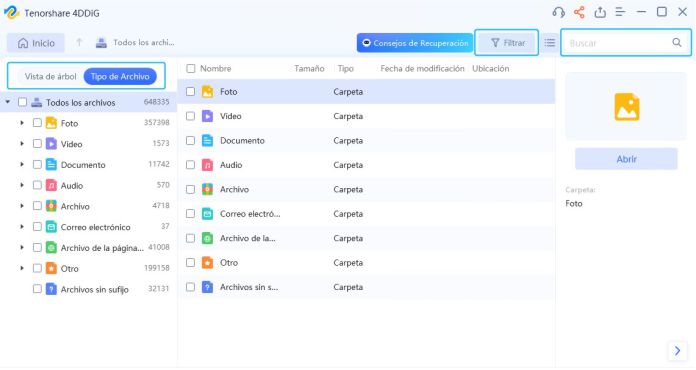
Paso 5. Finalmente, seleccione los archivos que desea recuperar y haga clic en [Recuperar].
- Es el panel donde se enumeran los tipos de archivos recuperados.
- Puede ver los archivos recuperados en detalle
- Puede obtener una vista previa del archivo.
- Puede guardar en su PC.
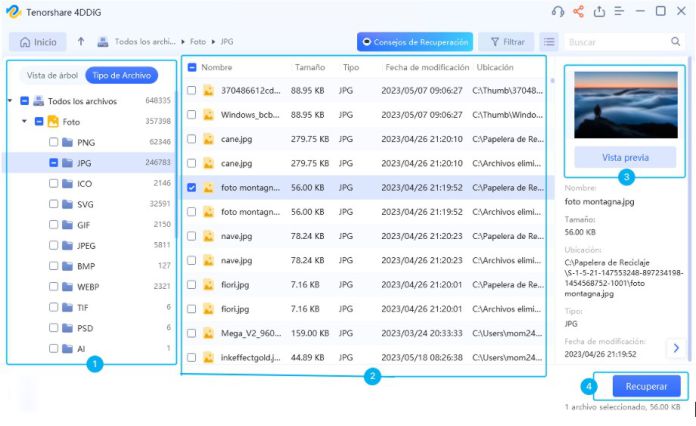
¡Importante! evite guardar nuevos datos en la misma ubicación donde estaban los archivos perdidos o dañados, ya que esto puede sobrescribirlos y hacer que la recuperación sea imposible.
¡Oferta especial de Black Friday de Tenorshare!
Aprovecha la oferta especial del Black Friday en 4DDiG Data Recovery para obtener el programa a un precio ventajoso. Visita el sitio web oficial de 4DDiG para conocer más detalles sobre la oferta.
Método 2: Recuperación de datos desde el disco duro externo utilizando CMD
Otro método comúnmente utilizado para la recuperación de datos desde el disco duro es el uso del símbolo del sistema (CMD). Sin embargo, este método tiene algunas desventajas significativas. El uso del símbolo del sistema requiere un conocimiento profundo de los comandos y técnicas de recuperación de datos. Además, no garantiza una recuperación completa de los archivos eliminados y puede causar daños adicionales a los archivos existentes.
Por lo tanto, si no te sientes seguro, mi consejo es utilizar 4DDiG Data Recovery para recuperar datos de disco duro externo de manera fácil y completamente automática.
- Conecta el disco duro externo a la computadora.
- Presiona simultáneamente las teclas Windows + R para abrir la ventana «Ejecutar».
- Escribe «cmd» en el cuadro de texto y presiona OK. Se abrirá el símbolo del sistema (CMD).
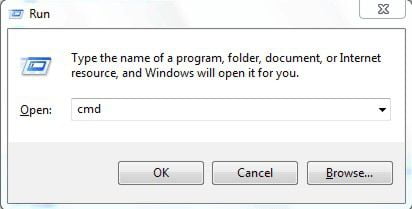
- En la ventana del símbolo del sistema, escriba el siguiente comando y presione Entrar:
- chkdsk X: /f (Reemplace «X» con la letra asignada a su unidad externa).
- Después de completar el escaneo, escriba el siguiente comando y presione Entrar:
- attrib -h -r -s X:\*.* /s /d (Reemplace «X» con la letra correcta de la unidad externa).
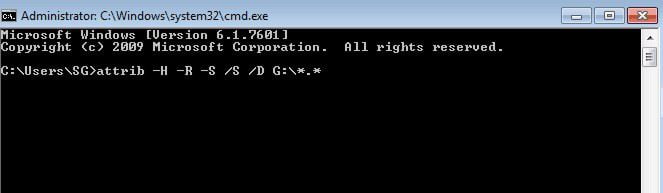 Después de ejecutar el comando, verifique el disco duro externo indicado y busque una nueva carpeta con los archivos restaurados. Puede haber archivos con la extensión «.chk».
Después de ejecutar el comando, verifique el disco duro externo indicado y busque una nueva carpeta con los archivos restaurados. Puede haber archivos con la extensión «.chk».- Si encuentra archivos con la extensión «.chk», cámbieles el nombre y cambie la extensión a un formato accesible para sus archivos, como «.doc» para documentos de Word o «.jpg» para imágenes.
- Guarde los archivos renombrados en la ubicación deseada de su computadora.
Tenga en cuenta que, si sus archivos se pierden o se eliminan permanentemente, es posible que deba usar herramientas de recuperación de datos especializadas como Tenorshare 4DDiG Windows Data Recovery.
Conclusiones
Recuperar datos borrados disco duro puede parecer una tarea desalentadora, pero con las herramientas y métodos adecuados, puedes restaurar tus archivos valiosos. En este artículo, hemos examinado los problemas comunes asociados con la eliminación de datos y hemos presentado dos métodos para recuperar datos del disco duro.
Utilizando un programa de recuperación de datos como 4DDiG Windows Data Recovery, puedes recuperar archivos eliminados de manera rápida y sencilla. Con su interfaz intuitiva y sus potentes capacidades de escaneo, 4DDiG te ofrece la mejor opción para recuperar tus datos perdidos. Como alternativa, puedes confiar en el símbolo del sistema (CMD) integrado en Windows 10 y 11. Sin embargo, la recuperar datos de disco duro con este método requiere un conocimiento técnico avanzado de Windows. Por lo tanto, no corras riesgos y confía lo antes posible en 4DDiG, que además está disponible a un precio muy ventajoso con los descuentos del Black Friday.
El cargo [2023] Cómo recuperar datos eliminados del disco duro en Windows apareció primero en Tecnovedosos.
source https://tecnovedosos.com/como-recuperar-datos-borrados-disco-duro/
No hay comentarios.:
Publicar un comentario